- Episode 6 Star Wars
- Telestream Episode 6 For Macbook
- Telestream Episode
- Telestream Episode Pro
- Telestream Episode 6
Telestream Episode Pro 6.0 and later is a multi-purpose transcoder capable of making constant mux rate Transport Stream, as well as running on Windows and Mac OS X. Its a fast transcoder that includes many features, including the ability to preserve or transcode some forms of Closed Captioning between the source file and the destination.
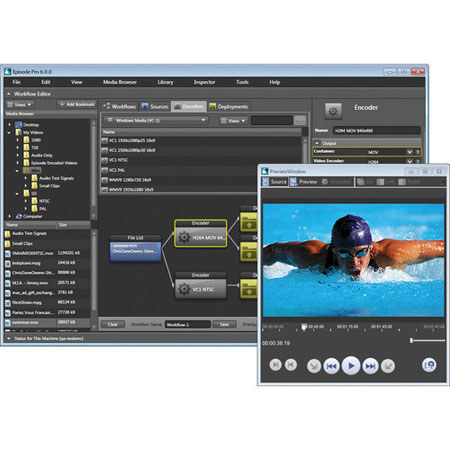
Telestream's Episode 6 software answers this problem and these varied encoding needs. FEATURES Episode 6 is a multiformat media encoder for navigating between different formats. It can input video from almost any format, manipulate and transcode it, and then output the video to any number of distribution formats. Telestream Closed Captioning: MacCaption and CaptionMaker allow you to easily author, edit, create subtitles, and encode and repurpose video captions for television, web and mobile delivery.
Episode Pro includes presets that are similar to the CableLabs® VOD standards for SD and HD, under the Transport Stream folder of built-in presets. These are a good starting point, however, a few small changes will make them even more versatile. Below are two recommended parts of the included presets to change, so that you can see how some of the features in Episode Pro work.
Episode does have a few limitations you should be aware of:
- Episode 6.x cannot transcode LPCM audio when it is multiplexed in a Program or Transport stream. We recommend Womble MPEG Wizard if you work with many DVDs and need to work with LPCM audio – you can use Womble and Episode 6.x together, using Womble to transcode LPCM audio and read from DVD discs directly and Episode for other transcoding tasks.
- Episode 6.x cannot transcode VC-1 video.
- Episode 6.x cannot read VIDEO_TS folders, on DVD disc or on hard drives, as a single video object (see the first bullet above for a workaround using Womble MPEG Wizard.
- Episode 6.5 cannot transcode h.264 exports from Final Cut Pro. This is a known issue by Telestream.
Pre-Prepared Profiles

If you are ready to load the profiles described below and go, begin by clicking one of the download links below for your version of Episode and your preferred Video and Audio Codecs:
For Episode 7.1.x
- Download *.epitask files for 480i and 1080i. These are CableLabs standard at MPEG-TS, MPEG2 Video with AC-3 Audio.Requires additional Pro Audio License.
- Download *.epitask files for 480i, 720p and 1080i. These are MPEG-TS, MPEG2 Video with MPEG1 Layer II Audio.
- Download *.epitask files for 480i, 720p and 1080i. These are MPEG-TS, H.264 Video with AAC Audio.
Installing the Profiles on Microsoft Windows
To have the *.epitask available as a User Preset under Encoders, just place them into the Episode 6TasksEncodings folder in your Documents library. Episode stores your saved epitask files and other user presets in your Documents library in a folder named Episode 6.
Follow these steps to unzip the epitask files and place them in the appropriate folder:
- Click the download link above and choose to save the file.
- Double click the saved zip file to open it.
- Highlight all the epitask files.
- Right-click and select to Copy the files.
- Navigate to your Documents library, and find the Encodings directory.
- Right-click and select to paste the files into the Encodings directory.
- Restart (close and open again) Episode.
Installing the Profiles on Apple OS X
You can also import the *.epitask files another way, by using the Import option from the File menu:
- Within Episode Pro, go to File, and select Import.
- Once imported, the epitask is added to your current workflow.
- To save that Encoder for easy access next time, highlight the Encoder in your current workflow, and select Save As under the Encoder settings.
- Once you save it with your own name, you can select that Encoder next time from the User Encoders list right inside Episode.
Episode 6 Star Wars
What To Change in the VOD MPEG2 NTSC 3750kbit Or Other Presets
Basically, you may want to change two parts of the built-in preset:
- Use AC-3 Audio (if you also purchased the AC-3 audio add-on for Episode) instead of MPEG-1 Layer II
- Change the Resize filter to handle incoming content that may be 16:9, that you want to letterbox to 4:3
Changing the Audio Encoder
In the Encoder editor, click on Audio Encoder in the Format section to reveal the options for the audio encoder and to change the drop-down box of options. The preset will default to MPEG-1 Layer II but if you purchased and installed the Pro Audio add-on for Episode Pro, you can select AC-3 (A/52). Alienware windows 10 drivers. Select AC-3 from the drop down, and with Audio Encoder selected, change the bit rate from 256 Kbps to 192 Kbps.

Changing the Resize Filter
In its default settings, the Resize filter attached to the preset will handle source content that is 4:3, and output 4:3 in the 528 x 480 three quarters resolution used by the CableLabs® VOD SD specification. However, if your source content is 16:9 and you want Episode Pro to letterbox, then scale the resultant 4:3 image, you need to make two small changes. To edit the settings of the Resize filter, click on it in the list of filters under the Video section.
- Change the Maintain Proportion With option to Letterbox (pad) instead of None (distort)
- Change the Output Display Aspect Ratio option to 4:3 from Automatic
Telestream Episode 6 For Macbook
You can now save this preset as a User Preset by selecting Save As… in the Encoder editor.
Support/Troubleshooting
TelVue support is available to help setup your workflows and to walk you through the basics of using Episode.
Telestream Episode
If you are experiencing technical difficulties with Telestream Episode or if you have other inquiries, Telestream offers Premium support for one year after your Episode purchase date along with free regular support thereafter. Simply e-mail support@telestream.netwith your problem/inquiry and their Technical Support can help you.
You can also browse their extensive knowledge base by visiting: http://www.telestream.net/telestream-support/episode/faq.htm
Telestream Episode Pro
Related Articles

Telestream's Episode 6 software answers this problem and these varied encoding needs. FEATURES Episode 6 is a multiformat media encoder for navigating between different formats. It can input video from almost any format, manipulate and transcode it, and then output the video to any number of distribution formats. Telestream Closed Captioning: MacCaption and CaptionMaker allow you to easily author, edit, create subtitles, and encode and repurpose video captions for television, web and mobile delivery.
Episode Pro includes presets that are similar to the CableLabs® VOD standards for SD and HD, under the Transport Stream folder of built-in presets. These are a good starting point, however, a few small changes will make them even more versatile. Below are two recommended parts of the included presets to change, so that you can see how some of the features in Episode Pro work.
Episode does have a few limitations you should be aware of:
- Episode 6.x cannot transcode LPCM audio when it is multiplexed in a Program or Transport stream. We recommend Womble MPEG Wizard if you work with many DVDs and need to work with LPCM audio – you can use Womble and Episode 6.x together, using Womble to transcode LPCM audio and read from DVD discs directly and Episode for other transcoding tasks.
- Episode 6.x cannot transcode VC-1 video.
- Episode 6.x cannot read VIDEO_TS folders, on DVD disc or on hard drives, as a single video object (see the first bullet above for a workaround using Womble MPEG Wizard.
- Episode 6.5 cannot transcode h.264 exports from Final Cut Pro. This is a known issue by Telestream.
Pre-Prepared Profiles
If you are ready to load the profiles described below and go, begin by clicking one of the download links below for your version of Episode and your preferred Video and Audio Codecs:
For Episode 7.1.x
- Download *.epitask files for 480i and 1080i. These are CableLabs standard at MPEG-TS, MPEG2 Video with AC-3 Audio.Requires additional Pro Audio License.
- Download *.epitask files for 480i, 720p and 1080i. These are MPEG-TS, MPEG2 Video with MPEG1 Layer II Audio.
- Download *.epitask files for 480i, 720p and 1080i. These are MPEG-TS, H.264 Video with AAC Audio.
Installing the Profiles on Microsoft Windows
To have the *.epitask available as a User Preset under Encoders, just place them into the Episode 6TasksEncodings folder in your Documents library. Episode stores your saved epitask files and other user presets in your Documents library in a folder named Episode 6.
Follow these steps to unzip the epitask files and place them in the appropriate folder:
- Click the download link above and choose to save the file.
- Double click the saved zip file to open it.
- Highlight all the epitask files.
- Right-click and select to Copy the files.
- Navigate to your Documents library, and find the Encodings directory.
- Right-click and select to paste the files into the Encodings directory.
- Restart (close and open again) Episode.
Installing the Profiles on Apple OS X
You can also import the *.epitask files another way, by using the Import option from the File menu:
- Within Episode Pro, go to File, and select Import.
- Once imported, the epitask is added to your current workflow.
- To save that Encoder for easy access next time, highlight the Encoder in your current workflow, and select Save As under the Encoder settings.
- Once you save it with your own name, you can select that Encoder next time from the User Encoders list right inside Episode.
Episode 6 Star Wars
What To Change in the VOD MPEG2 NTSC 3750kbit Or Other Presets
Basically, you may want to change two parts of the built-in preset:
- Use AC-3 Audio (if you also purchased the AC-3 audio add-on for Episode) instead of MPEG-1 Layer II
- Change the Resize filter to handle incoming content that may be 16:9, that you want to letterbox to 4:3
Changing the Audio Encoder
In the Encoder editor, click on Audio Encoder in the Format section to reveal the options for the audio encoder and to change the drop-down box of options. The preset will default to MPEG-1 Layer II but if you purchased and installed the Pro Audio add-on for Episode Pro, you can select AC-3 (A/52). Alienware windows 10 drivers. Select AC-3 from the drop down, and with Audio Encoder selected, change the bit rate from 256 Kbps to 192 Kbps.
Changing the Resize Filter
In its default settings, the Resize filter attached to the preset will handle source content that is 4:3, and output 4:3 in the 528 x 480 three quarters resolution used by the CableLabs® VOD SD specification. However, if your source content is 16:9 and you want Episode Pro to letterbox, then scale the resultant 4:3 image, you need to make two small changes. To edit the settings of the Resize filter, click on it in the list of filters under the Video section.
- Change the Maintain Proportion With option to Letterbox (pad) instead of None (distort)
- Change the Output Display Aspect Ratio option to 4:3 from Automatic
Telestream Episode 6 For Macbook
You can now save this preset as a User Preset by selecting Save As… in the Encoder editor.
Support/Troubleshooting
TelVue support is available to help setup your workflows and to walk you through the basics of using Episode.
Telestream Episode
If you are experiencing technical difficulties with Telestream Episode or if you have other inquiries, Telestream offers Premium support for one year after your Episode purchase date along with free regular support thereafter. Simply e-mail support@telestream.netwith your problem/inquiry and their Technical Support can help you.
You can also browse their extensive knowledge base by visiting: http://www.telestream.net/telestream-support/episode/faq.htm
Telestream Episode Pro
Related Articles
Telestream Episode 6
- Set Up an SRT Stream in a HyperCaster
- How to Stream a WebEx Meeting to the HyperCaster
- Use OBS to Live Stream Skype, GoToMeeting, or any Application Window to Your HyperCaster
- How to Stream a Zoom Meeting to the HyperCaster
- Facebook Live
- Set Up an HLS Stream in a HyperCaster
